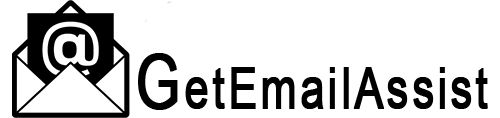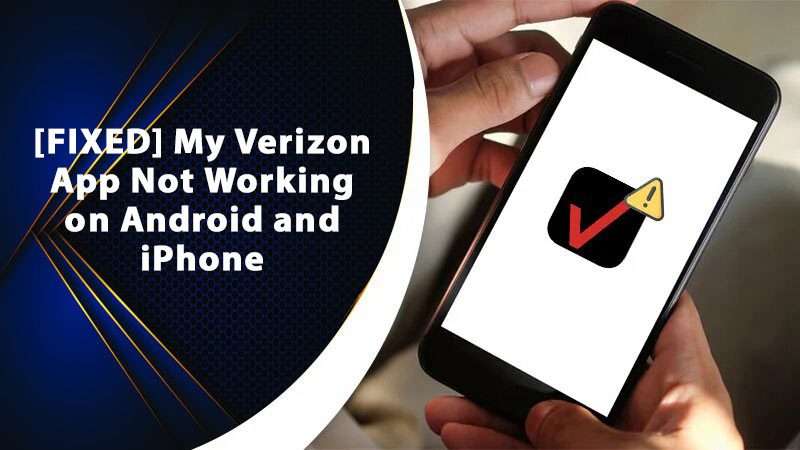
The Verizon app, like the apps of many other email services, is prone to technical glitches. As a result, many users find their Verizon app not working frequently.
The app may not load, preventing you from accessing your emails. iPhone users also commonly encounter issues with the Verizon app. It doesn’t start or work properly.
Some reasons for this can be technical issues in the app, an obsolete app version, and problems with your Wi-Fi or mobile data.
8 Fixes to the Verizon App Not Working Issue
Fix 1: Check Whether the Verizon Server Is Down
Before you complain about the Verizon app not working on my iPhone, it would be wise to examine the Verizon app server.
If it is under maintenance, you’ll have to wait for some time till it starts functioning. Head over to websites like Downdetector and check the status of the Verizon server.
Fix 2: Delete the App Cache
Another common reason for the Verizon app not working is the accumulated app cache. Android and iPhone users must clear the app cache to enable the Verizon app to function smoothly.
- Android users
- Move to ‘Settings’ and choose ‘Find my Verizon app.’
- Tap on it and then touch ‘Clear Cache.’
- iPhone
- Access iPhone settings, then move to ‘General.’
- Now select and click on ‘Find my Verizon app.’
- Touch iPhone storage, followed by clicking the ‘Offload app’ button.
- Now choose ‘Reinstall my Verizon app.’
Fix 3: Update Your App to Its Current Release
Are you still complaining about my Verizon app not working on Android? You may be using an obsolete app version. Sometimes, they may not work correctly, resulting in various technical glitches.
Android users should follow these points to update the My Verizon app.
- Go to the Play Store home screen.
- Touch your Google profile icon.
- It is in the upper-right corner.
- After that, touch ‘Manage apps & devices.’
- Next, touch the ‘Manage’ tab followed by ‘My Verizon.’
- Lastly, touch ‘Update.’
- You may find app permissions on the screen.
- Review them and touch ‘Accept.’
- This will help you proceed with the app update.
Apple iOS users should follow these steps.
- Head to the Home screen of your iPhone.
- Here, touch ‘App Store.’
- If you are prompted, touch ‘Use Existing Apple ID.’
- Input the Apple ID and password.
- After that, tap ‘OK.’
- Your Apple ID is the email address linked to your account.
- Now, touch ‘Updates.’
- It is present in the lower-right part.
- If there’s an update, you will see a number.
- Touch ‘Update all’ if there’s an update.
- If a prompt comes, give your Apple ID and password.
- Then tap ‘OK.’
- After following these points, you’ll not complain about ‘My Verizon App not working.’
Fix 4: Update the Android System WebView
If your Verizon app is crashing on your Android phone, you may need to update Android System WebView. Many Android users complained of their applications crashing.
So, Google updated Chrome and WebView to fix the problem. You must update these applications on your Android devices.
- Visit the Play Store application.
- Here, look for Google Chrome.
- Choose ‘Update.’
- Repeat these steps.
- It will update the Android System WebView.
- After that, restart your phone.
- Do not manually uninstall updates to WebView.
- It can cause data loss from many apps.
Fix 5: Restart Your Device
It might be possible that you are facing issues with the app’s functioning after updating your device’s operating system.
Post the system update, the connection with the login data for the store may no longer work properly. So, restart your iPhone or Android.
This will reload the settings and functions. It will also set up the connections again to the App Store.
Fix 6: Check Your Internet Connection
Are you asking why my Verizon app not working today? The problem can be because of your internet connection.
You may use a Wi-Fi network. But if it isn’t working, the Verizon app won’t work. So, try accessing the Verizon website on your web browser.
Check if the mobile connection is stable. Sometimes, the data volume gets used up, and so the mobile network becomes sluggish.
So, examine the settings of mobile data on your phone.
Fix 7: Synchronize Date and Time Settings with Real Date and Time
Android and iPhone users can also find their My Verizon app not working properly because of date and time settings. If your device’s date and time settings are not the same as the real ones, you will face issues. Android users can set time, date, and time zone through these pointers.
- On your Android phone’s clock app, access ‘Settings.’
- Click ‘Home time zone.’
- To update your time zone, click ‘Change date and time.’
- Now choose ‘Set time zone automatically.’
- Update the time zone as per your location by clicking ‘Change date and time.’
- Choose ‘Set time zone automatically’ followed by ‘Use location to set time zone.’
iPhone users can follow these steps to change the date and time.
- Access ‘Settings’ and choose ‘General.’
- Now select ‘Date & Time.’
- Enable any of the following options:
- Set Automatically – When you choose this option, the iPhone will pull the right time over the network. It will update it for your time zone.
- 24-Hour Time – The iPhone will show the hours from 0 to 23.
- If you want to change the set date and time, disable ‘Set automatically.’
- Now, modify the displayed date and time.
Fix 8: Examine if the Verizon App Is Compatible with Your Phone
If you still notice the My Verizon App not working, it is likely that your phone isn’t compatible with the app. This will be the case only if you’ve tried all the measures above.
You’ll need to access the My Verizon app from another phone or device.
Summing up
Use these easy fixes when you find your Verizon App not working. These measures will make it easy for you to access your email and use the app seamlessly. However, if you still face issues, it would be best to seek professional assistance with your Verizon email account.
Frequently Asked Questions
How do I reset My Verizon app?
Follow the prompts to reset your Verizon app:
- On the App’s home screen, click “Settings.”
- Tap “Application Manager”
- Hit “Verizon Cloud”from the All App section
- Press “Force Stop”and then Clear Data
- Once done, turn off the device and then power on
- Go to the Apps from the home screen
- To sign in, follow the instructions.
Why can’t I access My Verizon account?
If you have forgotten your Verizon account password, you cannot access your account. To resolve it, make sure that the Verizon servers are working properly. After that, update the “My Verizon” app and reboot your phone. If the problem still occurs, you can reset your account password.
How do I get My Verizon app to work?
If your My Verizon App is not working, you must check whether you’ve entered the correct login credentials or the account is banned. To get the App to work, follow the below tips:
- Open the Verizon App on your Google or Apple Play Store
- Look for “My Verizon”
- Click on it and follow the prompts to download the App
- Once downloaded, open the My Verizon app.
- Enter your number and click “Next.”
Note: If you’ve not registered, click “Sign up” and then follow the steps for registration.
- Enter your Verizon Password and tap “Sign In.”
- Press “Remember me”. While opening the App, every time, you’ll not ask to enter your number and password.
- Read Terms & Conditions
- Tick the check box to accept terms.
Why does My Verizon app say the device is not authenticated?
If your Verizon app says that your device is not authenticated, then it can be solved by turning your phone off and on. Call *228 and select the option 1 if this option doesn’t work. Along with this, you can also call tech support for assistance, and they will provide you the possible solutions to fix your problem.
How do I authenticate my device for the Verizon app?
To authenticate your device for the Verizon app, log into your account and choose Mobile Device authentication. Enter the billing ZIP code and check your phone for notification.
Why is my mobile App saying Authentication failed?
If you receive this message, it means that the username and password you entered are wrong. The message states, “Authentication failed! Try again.” After trying too many times, you’ll be locked out of your account.
Related Resources:
- Verizon Email Login Issue
- Verizon Email Settings – Valid Setup Of SMTP, IMAP, Or POP3
- How to Fix Verizon Email Not Working On iPhone & Outlook
- Reset Verizon Email Password | How to Recover