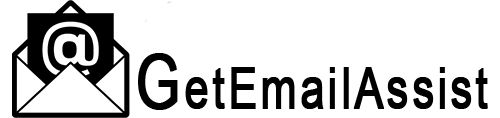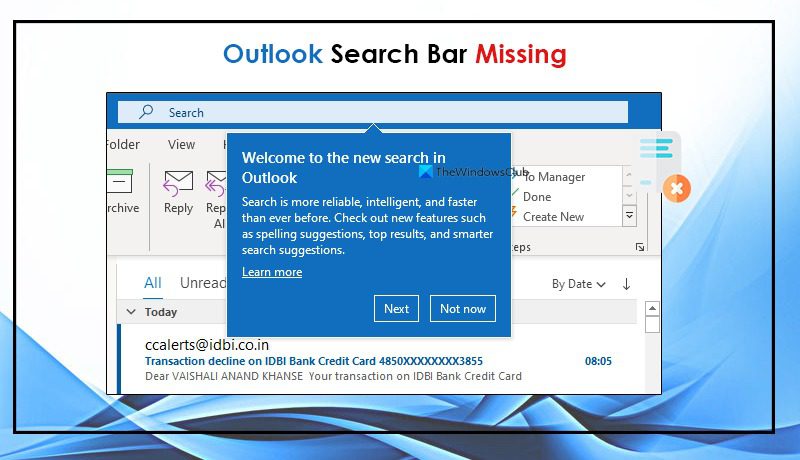
The Outlook search bar is a great functionality that allows users to find relevant messages in a few seconds. Through it, you can search for any past email in your entire Outlook inbox. However, sometimes, users find their Outlook search bar missing.
The problem occurs suddenly, making them confused as to what to do next. It majorly occurs because of a technical issue with Outlook or faulty browser add-ins. Nevertheless, there are various ways to fix it.
This article will discuss these measures for this problem.
Method 1: Find the Hidden Search Bar
Sometimes, when you find the Microsoft Outlook search bar missing, it is not missing but hidden. You can find it by modifying the settings.
- Launch Outlook and tap the ‘File’ option at the top.
- Now head to ‘Options.’
- In its window, find the ‘Customize ribbon.’ It is present on the left bar.
- After locating it, tap it.
- Now, move to ‘Choose commands from.’
- Here, click ‘Tools Tab.’
- Now you will view the option, ‘Customize the Classic Ribbon.’
- Here, choose ‘Main Tab.’
- When the window of ‘Main Tab’ opens, select the ‘Search’ option by left-tapping it.
- After that, click ‘Add.’
- Now, at the very end of the window, tap ‘OK’ to save all the changes you created till now.
- Finally, exit the window.
- Hopefully, you will find the missing search bar and use the feature to search for the emails
Method 2: Restart Outlook
Sometimes, just restarting the Outlook application will bring back the missing search bar. Temporary corruption and errors can cause issues with certain features. So, restarting the application will make it function again.
However, sometimes it is difficult to close Outlook. In this case, follow these steps to close it.
- In the search bar, type ‘task manager.’
- Hit ‘Open.’
- Get to the ‘Processes’ tab.
- There will be many applications that will show up.
- Find Outlook and right-tap it.
- Select ‘End Task.’
- Close Task Manager and relaunch Outlook.
- You will be able to see the search bar in the application.
Method 3: Repair Office on Windows 10
If you find the search bar missing from Outlook, it also points to a potential issue with MS Office. Windows users can repair Office using Control Panel or Online Repair.
Here are the steps to repair Office and bring back the missing search bar using both ways.
1. Repair Office through Control Panel
- Head to the Control Panel section.
- Navigate to ‘Programs.’
- Now, go to ‘Programs and Features.’
- Choose the ‘Uninstall a program’ option.
- Find MS Office.
- Right-click it and pick ‘Change.’
- You can now choose a repair method to repair the application.
2. Repair earlier versions of Office through Online Repair
You can repair MS Office 2013, 2010, 2007, and 2016 through Online Repair.
- Head to the Control Panel area.
- Next, tap ‘Programs and Features.’
- Right-tap on the Office program to repair.
- Choose ‘Change.’
- Tap on ‘Repair’ followed by ‘Continue.’
- MS Office will commence the repair process.
- After it ends, restart the system.
- Check if you can find the missing search bar in Outlook.
Method 4: Begin Outlook in safe mode.
If faulty add-ins are behind the problem of the Microsoft Outlook search bar missing, opening Outlook in safe mode can help.
Outlook does not run with any extensions or add-ins in safe mode. To use the application in this mode, follow this process.
- Open the ‘Run’ box via R and Windows keys.
- In this box, input ‘Outlook/ Safe.’
- Now tap ‘OK’ or press Enter.
- If Outlook opens properly and the search feature functions, you must disable faulty Outlook add-ins.
- You can learn how to do this in the next section.
Method 5: Turn Off Add-ins
Here is the process to turn off Outlook add-ins and restore the search functionality.
- In Outlook, go to the ‘File’ tab.
- From its menu, choose ‘Options.’
- Below the Outlook option, navigate to ‘Add-ins.’
- In the drop-down, choose ‘COM Add-ins.’
- Now click the ‘Go’ button.
- The COM Add-ins dialog box will appear.
- Remove the tick from every checkbox beside the add-ins.
- Now tap ‘OK’ to turn them off.
- After disabling them, check if you still find the search bar missing from Outlook.
Method 6: Find if Updates Are Available for Outlook
Have you tried all the measures but cannot find the search bar? At this point, it is wise to check Outlook for updates. If the current Outlook version is outdated, the problem can be its outcome.
Here is the process to turn on automatic updates for Outlook.
- Open the MS Outlook application.
- Hit the ‘File’ tab.
- Go to the navigation pane and tap ‘Office Account.’
- Choose ‘Updates Options.’
- You will find that automatic updates are disabled.
- If yes, enable them from the drop-down.
- Tap ‘Enable Updates.’
- That’s it; your Outlook will get updated automatically.
Method 7: Update Outlook Manually
Apart from automatic updates, you can apply them manually too. Here is the process for it.
- Open MS Outlook.
- Hit the ‘File’ tab.
- Tap ‘Office Account’ in the navigation pane.
- Now, tap ‘Update Options.’
- After that, click ‘Update Now.’
- If you cannot see the ‘Office Account’ option in the ‘File’ menu, it means you have an older version of Office.
- In such a case, tap ‘Help’ after going to ‘File.’
- Select the ‘Check for updates’ option.
- If there is an update there, open and install it.
- After that, restart Outlook and see if the search bar is present or not.
Wrapping up
Different glitches within Outlook can make it malfunction at times. So, follow these resolutions to bring back the search bar by fixing the causes. If nothing works, you must seek professional email assistance.
Related Resources: