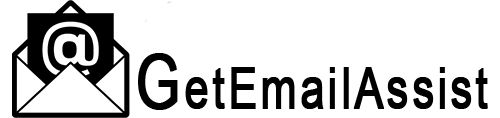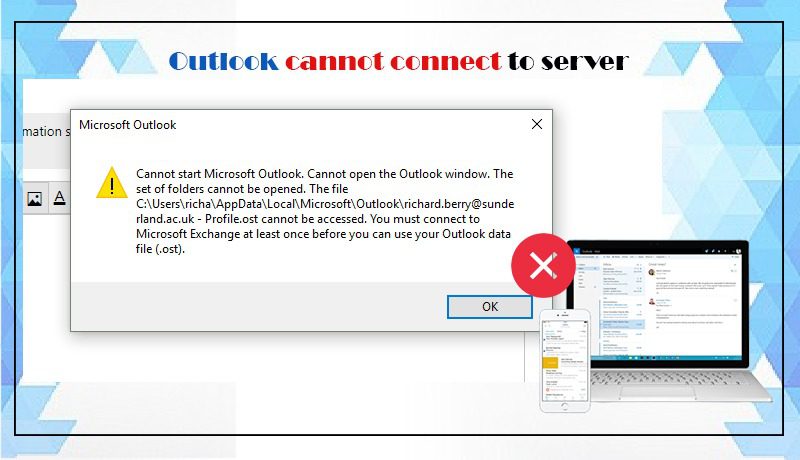
Outlook enables you to access all your emails in a single place. However, it can only work correctly if it functions optimally. It needs to communicate with the right mail server for your email account. Otherwise, you may get the error, that Outlook cannot connect to server. This error message will prevent you from sending or receiving messages. The Outlook server error happens due to connectivity issues, damaged OST files, or a corrupt Outlook profile.
So, you need to fix these causes to make Outlook connect to the server. The methods in this post will help you resolve the server error.
Fix 1: Restart Your System or Outlook
A simple resolution to this problem is to simply restart your computer. Sometimes, when a PC is running, a problem in some of the background programs can hinder Outlook from linking to the internet.
Restarting will stop all the running processes and resolve the technical glitches preventing Outlook from running properly. If this doesn’t fix the issue, restart the Outlook app.
- Tap ‘File’ from the top-left portion in Outlook.
- From the sidebar, choose ‘Exit.’
- After closing, open the app again.
Fix 2: Turn off the Offline Mode
There is an offline mode in Outlook that enables you to work while not being linked to the internet. You may find that Outlook cannot connect to server Office 365 if this mode is enabled. To disable it, perform the following procedure.
- On your system, access Outlook.
- Choose the ‘Send/Receive’ tab.
- After that, select the ‘Work Offline’ option.
- When this button isn’t shaded anymore, it means that Outlook is back online.
Fix 3: Check the Accuracy of Account Details and Server Name
Outlook cannot connect to Exchange server if the account details or Exchange server name are incorrect. So, confirm the credentials through these steps.
- Launch Outlook on your system.
- Visit the ‘File’ tab followed by ‘Info.’
- Choose ‘Account and social network settings.’
- Next, select ‘Account Settings.’
- Select the account from the dialog box.
- Delete the existing one.
- Enter the correct credentials again.
Fix 4: Examine the Connection with the Exchange Server
Any interruption in the Microsoft Exchange server connection can also lead to this error.
- Open Outlook.
- Tap on ‘File’ followed by ‘Info.’
- Go to ‘Account and social network settings.’
- Next, choose ‘Account Settings.’
- Review the Exchange account.
- If a problem with the connection arises, it will show an orange icon.
Fix 5: Repair Your Outlook Account
You can also find Outlook cannot connect to server Office 365 error if your email account has problems. In such a case, use the repair tool to resolve this problem.
- In Outlook, choose the ‘File’ option.
- Select ‘Account Settings’ followed by the same option in the right pane.
- In the ‘E-Mail’ tab, choose your Outlook email account and select ‘Repair.’
- Choose ‘Repair’ on the screen of the window that opens and adhere to the on-screen guidelines.
Fix 6: Fix the Corrupt Data File in Outlook
You can also use the Repair tool for fixing corrupt data files in Outlook. When these files become corrupt, you’ll find that your Outlook cannot connect to server.
- In Outlook, choose ‘File’ followed by ‘Account Settings.’
- Choose ‘Account Settings’ again and access the ‘Data Files’ tab.
- Choose your data file. Now, click ‘Open file location.’
- Note the path shown on the address bar.
- Outlook 2019 users can find the Data File Repair tool in the following path; C:\Program Files [x86]\Microsoft Office\route\Office16
- After finding the folder, double-tap ‘exe’ to open the repair tool.
- Choose ‘Browse’ to select your Outlook data file.
- Tap ‘Start’ to scan files for problems.
- To fix problems in the file, tap ‘Repair.’
Fix 7: Disable Faulty Outlook Add-ins
Sometimes, the cause of Outlook Cannot Connect to Server is incompatible add-ins. You can turn them off to resolve the issue.
- Open Outlook in Safe mode.
- In the Run box, type ‘Outlook /safe.’
- Press ‘OK.’
- Go to ‘File’ followed by ‘Options.’
- Click ‘Add-Ins’ followed by ‘Go.’
- Remove the check from add-ins.
- Click ‘OK.’
- Restart Outlook usually and check if it can connect to the server.
- If you still cannot add or receive emails, make a new Outlook profile.
Fix 8: Create a New Outlook Profile
Authentication failure due to a corrupt profile causes various issues. You may find Microsoft Outlook cannot connect to server. So, make a new profile to fix the error.
- Look for ‘Mail’ in the Control Panel.
- Next, tap ‘Show Profiles.’
- Click ‘Add…’
- Input your profile name and hit ‘OK.’
- Set up the new profile with your account and hit ‘Finish.’
- Open Outlook and go through the mailbox items.
- You will not find this error.
Fix 9: Setup a Connection to a Proxy Server
Are you using a proxy server for accessing the internet and finding that Outlook cannot connect to server? You may need to configure the connection to this server properly.
- In Outlook, head to ‘File’ and choose ‘Info.’
- Now, select ‘Account and Social Network Settings’ followed by ‘Account Settings.’
- Choose your account and tap ‘Change’ followed by ‘More Settings.’
- Now, select the ‘Connection’ tab.
- Select ‘Connect to Microsoft Exchange using HTTP’ below ‘Outlook Anywhere.’
- Tap ‘Exchange proxy settings’ and specify a proxy server.
- Now input a URL to link to this server.
- Choose ‘Connect using SSL only.’
- Now select ‘Only connect to proxy servers…certificate’
- Now input ‘must: URL’
- Choose the basic authentication below ‘Proxy authentication settings.’
Fix 10: Update Outlook
It is essential to keep the Outlook app updated at all times. It prevents it from encountering glitches like this one.
- Launch Outlook.
- Choose the ‘File’ tab.
- From the drop-down, select ‘Office account.’
- Select ‘Update Options.’
- Now, on the right pane, choose ‘Update now.’
- After that, adhere to the guidelines on your screen to complete the update process.
Final Words
All these resolutions address the various causes behind Outlook’s inability to connect to the server. Even though these will prove adequate, you may still face the error. In such a situation, seeking professional email assistance is the right course of action.